Wildix: Onboarding
Hier finden Sie die wichtigsten Informationen für den Einstieg.
Herzlich willkommen bei Wildix. Sie können nun mit der Collaboration App auf dem Computer und dem Smartphone oder auch mit dem Tischtelefon kommunizieren. Sie können sich mit verschiedenen Geräten gleichzeitig anmelden und selber bestimmen, wo es klingeln soll.
Hier eine Anleitung für die Installation, die Anmeldung und die wichtigsten Einstellungen. Die Installation müssen Sie nicht selber durchführen, wir übernehmen das gerne für Sie.
Nach der Installation läuft ein Dienst im Hintergrund, der bei eingehendem Anruf die App in den Vordergrund bringt.
Weiterführende Informationen und Gebrauchsanleitungen finden Sie in der Rubrik Tutorials.
- MSI für Windows 10, 11:
[Collaboration-x64.msi] - macOS:
[Collaboration.pkg]
Wildix Collaboration Mobile App
- Google Play:
[Collaboration Android App] - Apple App Store:
[Collaboration iOS App]
Wildix: Bedienung der App am Computer
macOS
Sie finden zwei Symbole im Statusmenü oben rechts. Die Wildix App verschwindet, wenn die diese beenden. Der Wildix Integrations Service wird bleibt als Dienst aktiv. Dort können Sie die App jederzeit mit Start Collaboration wieder öffnen.
Windows
Die Wildix App (Symbol mit grossem W) angeheftet ist der Taskleiste angeheftet.
Den Wildix Integration Service haben wir Sie in der Taskleiste unten rechts angeheftet (Symbol mit kleinem W).
Falls das Fenster der Collaboration App mit dem roten Kreuz oben rechts beendet wird, lässt sich die App nicht mehr durch Klicken öffnen. Sie vermeiden dies, indem Sie das Fenster mit dem Minus ausblenden.
Falls Sie die App nicht durch Klicken öffnen können, haben Sie mit dem Wildix Integration Service unten rechts jederzeit Zugriff. Dort kann mit dem Kontextmenü die Collaboration App sichtbar gemacht werden. Zudem sind weitere Einstellungen möglich (Sources, Headset Integration, Outlook Integration, Autoupdate).
Wildix: Einstellungen der App am Computer
Menu Wildix Collaboration | Preferences
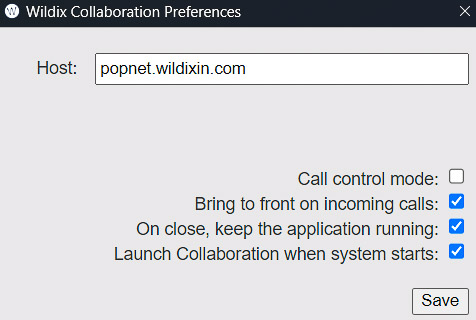
Verwenden Sie unter Menu Wildix Collaboration | Preferences diese Einstellungen:
Call control mode: leer
Bring to front on incoming calls: ✓
On close, keep the application running: ✓
Launch Collaboration when system starts: ✓
Save zum Speichern
Wildix: Anmeldung
Sie erhalten die Anmeldedaten per E-Mail. Aus Sicherheitsgründen möchten wir Sie bitten, das Passwort zu ändern. Uns sind die Passwörter nicht bekannt, die E-Mail wird automatisch generiert. Wir können jederzeit einen neuen Zugang von System erstellen lassen, falls dies nötig sein sollte.
Hilfe durch PopNet: [033 650 00 00] oder [info@popnet.ch]
Login: interne Nummer oder Anmeldename
Password: erhalten Sie persönlich oder per E-Mail
Wildix: Passwort ändern
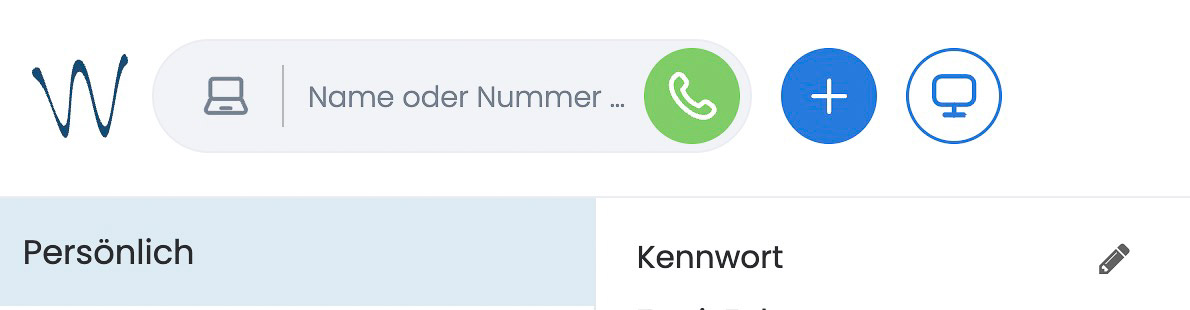
Sie können ein eigenes Passwort bestimmen. Anforderungen:
-
- Mindestens 8 Zeichen
- Gross- und Kleinbuchstaben
- Eine Zahl
- Ein Sonderzeichen
- darf nicht Wildix enthalten
Wildix: Anleitungen
Beginnen Sie hier
Erstmaliger Einstieg – Wildix Collaboration Video Tutorials
In diesem Video zeigen wir Ihnen den erstmaligen Einstieg in die Collaboration und welche grundlegenden Einstellungen Sie vornehmen können.
Tutorials und Dokumentation
https://www.kaformatik.ch/tutorials/
Nebst Anleitungen zur Wildix Collaboration Software finden Sie hier auch Informationen zu diversen Telefongeräten und Headsets.
Referenzen
Referenz: Collaboration User Guide
https://wildix.atlassian.net/wiki/x/zhDOAQ
Referenz: iOS Collaboration Mobile App – User Guide – English
https://wildix.atlassian.net/wiki/x/9yDOAQ
Referenz: Android Collaboration Mobile App – User Guide

Den Status ändern Sie durch Klick auf den Avatar oben rechts.
Sie bestimmen, ob Sie erreichbar sind oder nicht. In den persönlichen Einstellungen definieren Sie wie je nach Status mit dem Anruf verfahren werden soll.
Einstellungen | Chat / Präsenz
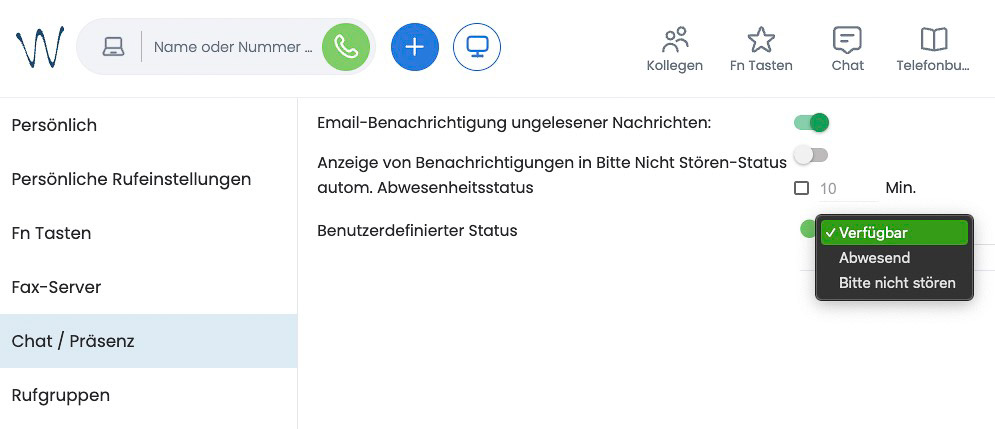
Unter Einstellungen | Chat / Präsenz können Sie den Status auch ändern.
Wildix: Aktives Gerät

Oben links im Eingabefeld für die Telefonnummer können Sie das aktive Gerät wählen. Möglich sind Web/App, Mobil, Tischtelefon.
Wildix: Persönliche Rufeinstellungen
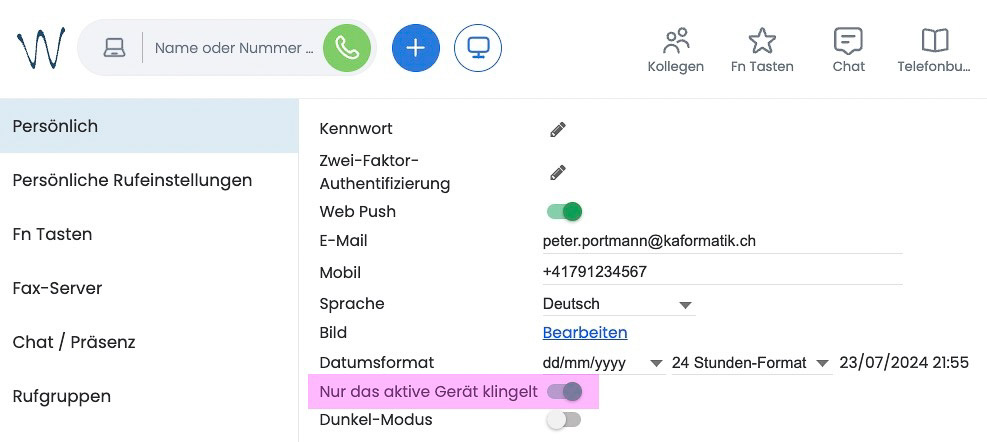
Hier können Sie bestimmen, welches Gerät klingeln soll. Nur das aktive oder alle.
Wildix: Voicemail

Sie könne folgende Ansagen aufsprechen: besetzt, bei Nichtverfügbarkeit und den Namen.
Die Voicemailbox erreichen Sie folgendermassen:
-
- Funktionscode #81
- Funktionstates VOICEMAIL unter Fn Tasten (Stern)
Im Voicemenü wählen sie dann:
0 Andere Optionen
1 Nachricht bei Nichverfügbarkeit (Status gelb oder rot)
2 Nachricht bei besetzt (im Gespräch)
3 Namen
Wildix: Anrufweiterleitung je nach Status
Sie können den Wildix Status verwenden, um Ihre Anrufe weiterzuleiten. Diesen können Sie ändern durch Klicken auf das Avatar Bild oben rechts. Dies ist auch auf dem Smartphone möglich. Grün ist anwesend, gelb ist abwesend. So haben Sie jederzeit im Blick ob eine Weiterleitung aktiv ist.
Unter Persönliche Rufeinstellungen finden Sie die Einstellungen für interne und externe Anrufe. Aktivieren in der Rubrik Abwesend die Option Sofortige Anrufweiterleitung. Statt VOICEMAIL können Sie in das Feld klicken und einen Internen Kontakt suchen. Sie erhalten eine Liste der möglichen Personen. Wählen Sie die interne Rufnummer (extension).
Sie können auch an die eigene Mobilnummer weiterleiten (eigenen Kontakt suchen, mobile wählen). Oder Sie installieren die App auf dem Smartphone und sind auch so jederzeit erreichbar.
Die Einstellung müssen Sie für Interne und Externe Anrufe getrennt vornehmen.

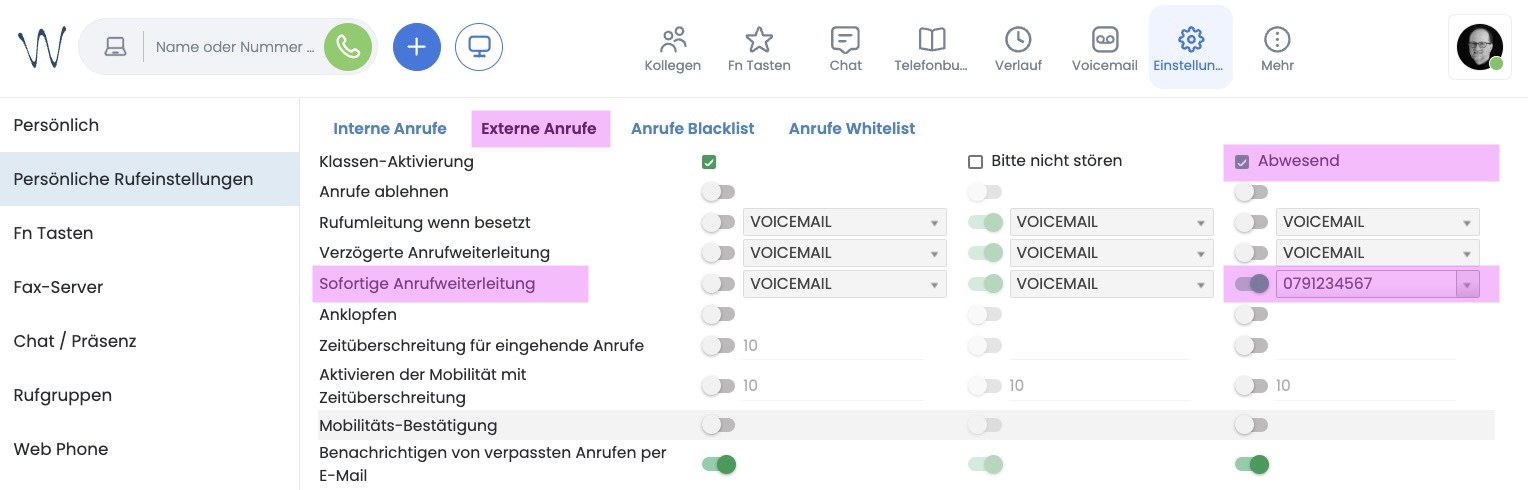
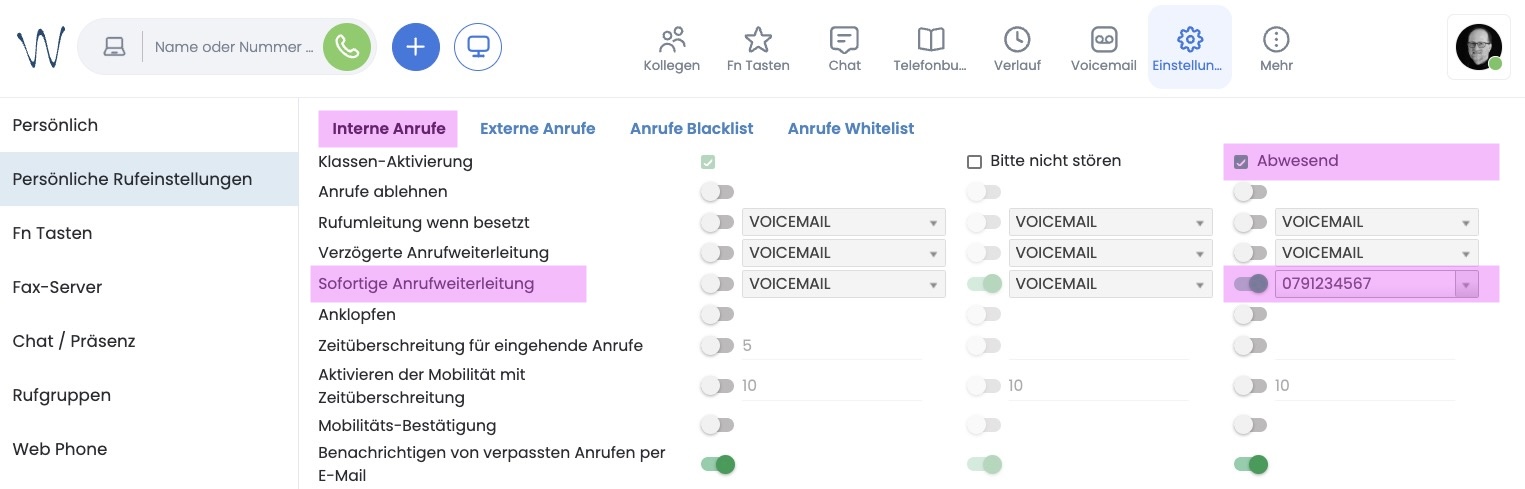
Wildix: Anrufweiterleitung (Einstellung am PC)
Unter Persönliche Rufeinstellungen finden Sie die Einstellungen für interne und externe Anrufe. Aktivieren Sie die Option Sofortige Anrufweiterleitung. Statt VOICEMAIL können Sie in das Feld klicken und einen Internen Kontakt suchen. Sie erhalten eine Liste der möglichen Personen. Wählen Sie die interne Rufnummer (extension).
Sie können auch an die eigene Mobilnummer weiterleiten (eigenen Kontakt suchen, mobile wählen). Oder Sie installieren die App auf dem Smartphone und sind auch so jederzeit erreichbar.
Die Einstellung müssen Sie für Interne und Externe Anrufe getrennt vornehmen.
Diese Konfiguration können Sie auch mit der Collaboration App auf dem Smartphone durchführen.
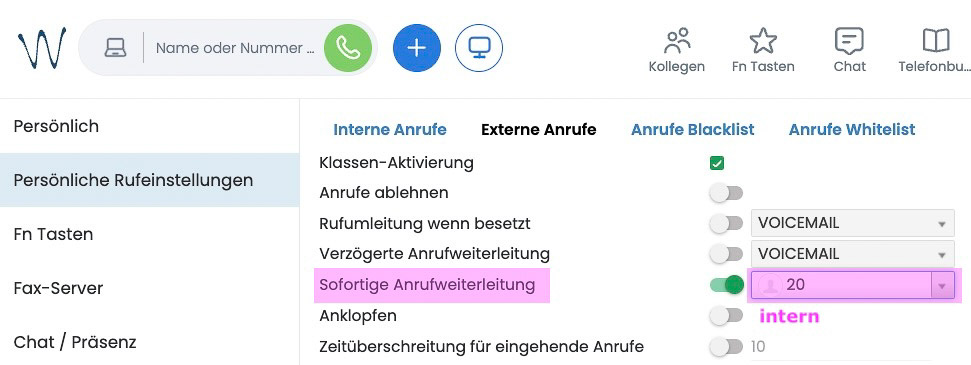

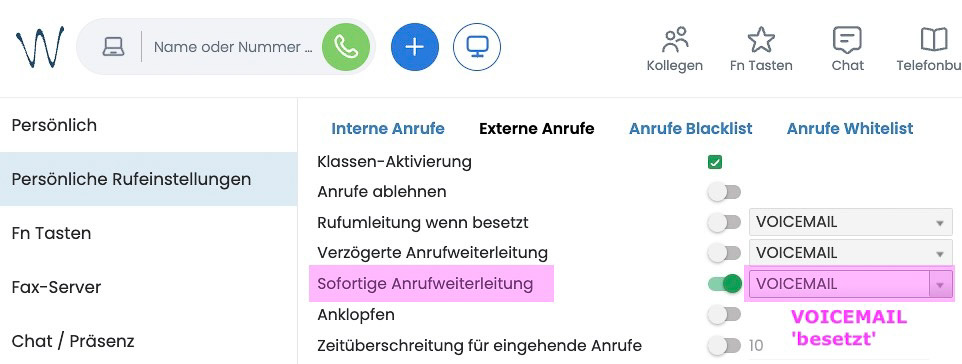
Wildix: Anrufweiterleitung am Tischtelefon
Am Tischtelefon erfolgt die Anrufweiterleitung am einfachsten mit Funktionstasten.
Diese haben wir für Sie angelegt. Nun kann die Weiterleitung mit Tastendruck EIN und AUS geschaltet werden. Auch die häufigsten Ziele für die Weiterleitung können so einfach festgelegt werden.
Falls eine Umleitung aktiv ist, erscheint ein entsprechendes Symbol am oberen Bildschirmrand. Die Zielnummer ist ebenso ersichtlich.
Falls Sie weitere Einträge für Weiterleitungsziele möchten, können Sie das gerne für Sie erledigen. Oder wir zeigen Ihnen, wie Sie selber Funktionstasten anlegen können.
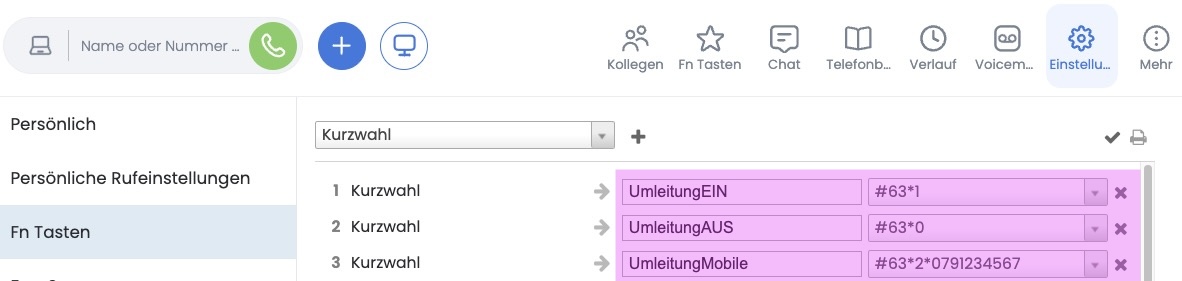
Wildix: Web Phone Einstellungen, Headset
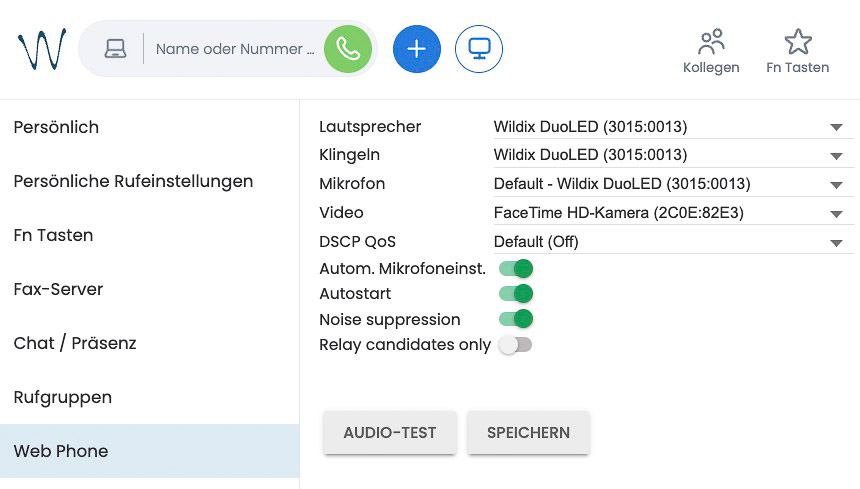
Hier bestimmen Sie den Lautsprecher, das Mikrofon und welches Gerät klingelt.
Geräuschunterdrückung (Noise suppression) ist bei Jabra Headsets bereits eingebaut, Sie können die Option deaktivieren.


Lautsprecher, Klingeln, Mikrofon
Wählen Sie hier für alle drei Bereiche das Headset, das an den PC angeschlossen ist.
Falls das Gerät mit mehreren Bezeichnungen aufgeführt ist, bevorzugen Sie diese mit dem Prefix Communications. Prefix Default oder die Gerätebezeichnung ohne weitere Spezifizierung wird auch funktionieren. Unter macOS ist meistens kein Prefix vorhanden.
Falls Sie den Gesprächspartner nicht hören können, ist vielleicht der Lautsprecher nicht auf das Headset geschaltet.
Wenn Sie im umgekehrten Fall nicht verstanden werden, ist möglicherweise das Mikrofon nicht richtig eingestellt.
Wildix: Rufgruppe, Steuerung mit Status
In einer Arztpraxis sollen die eingehenden Anrufe von der Hauptnummer auf verschiedene MitarbeiterInnen verteilt werden.
Die Arbeitsplätze sind aber nicht jederzeit besetzt. Die Anrufe sollen daher nur dort klingeln, wo diese auch beantwortet werden können.
Dies kann mit einer statischen Rufgruppe umgesetzt werden. Dabei werden die Benutzer fix einer Gruppe zugeordnet. Verpasste Anrufe werden per E-Mail angezeigt. Dafür wird einem Mitglied der Rufgruppe die entsprechende E-Mail-Adresse zugeordnet. Diese Konfiguration erledigen wir für Sie.
Falls ein Arbeitsplatz nicht besetzt ist, soll der Status auf gelb oder rot gestellt werden (auf das Avatarbild klicken und dann in der Liste auswählen). Eingehende Anrufe werden dann auf die anderen aktiven Arbeitsplätze verteilt.
Der Anruf gelangt in eine Warteschleife mit Musik. Wenn innert einer gewissen Zeit (beispielsweise 30 Sekunden) keine Antwort erfolgen kann, gelangt der Anrufende zu einer Ansage und wird gebeten, sich später nochmals zu melden.
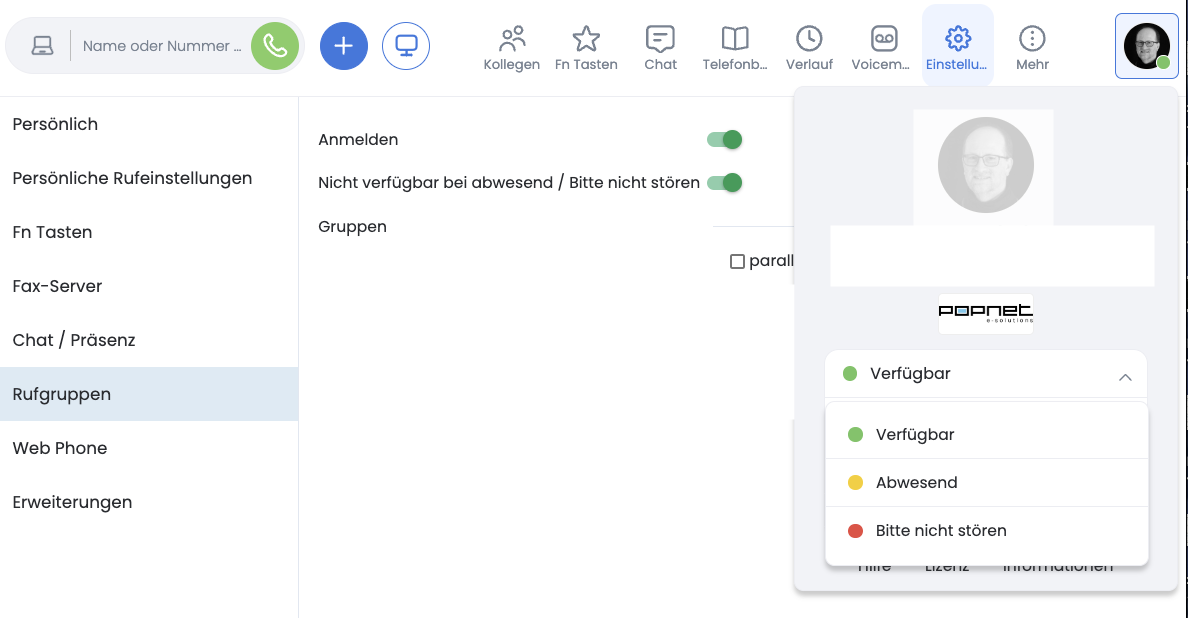
Wildix: Ansagen für den gesamten Betrieb
Gewisse Informationsansagen gelten für die gesamte Organisation. Zum Beispiel werden die Anrufe ausserhalb der Öffnungszeiten oder während der Ferien auf eine Informationsansage umgeleitet.
Oder es kann praktisch sein, eine Ansage zu schalten, wenn alle Mitarbeiter einer Praxis mit Behandlungen beschäftigt sind. Die Patienten werden dann entsprechend informiert. Falls gewünscht, kann auch eine Nachricht aufgesprochen werden.
Wir programmieren Funktionsschalter, welche mit rot/grün klar signalisieren, ob eine Ansage aktiv ist oder nicht.
Ein mögliches Konzept mit Informationsansagen ist hier aufgeführt:
[Praxis für Dentalhygiene]
Es sind beliebig viele Informationsansagen möglich. Diese werden individuell je nach Anwendungsfall programmiert.
Funktionstasten ermöglichen eine einfache Aufnahme eigener Texte.
Sie möchten lieber nicht selber aufsprechen? Dann überlassen Sie das den Profis: [professionelles Audiokonezpt]
Diese Informationsansagen verwenden wir häufig: Die Priorität ist FERIEN > CLOSED > BUSY:
-
- FERIEN
Die Praxis ist geschlossen, es werden keine Nachrichten aufgezeichnet. - CLOSED
Ausserhalb der normalen Öffnungszeiten wird diese Ansage gewählt. Keine Aufzeichnung von Nachrichten. - BUSY
Während der Behandlungszeit werden die Kunden mit dieser Ansage informiert. Hier kann eine Nachricht hinterlassen werden. Gleichzeitig wird die Sprachnachricht per E-Mail avisiert.
- FERIEN
Die Bezeichnung kann frei gewählt werden. Da der Platz auf dem Display des Tischtelefons begrenzt ist, wurden gut verständliche, kurze Texte gewählt. Teilweise auch Englisch da kürzer.
Aufzeichnungen sind von jedem registrierten Gerät aus möglich. Auf dem Tischtelefon sind die Tasten auf der zweiten Displayebene versteckt. Auf dem Smartphone sind sie jederzeit sichtbar.
-
- recFERIEN
- recCLOSED
- recBUSY
Die Aufzeichnung BUSY und CLOSED müssen einmalig aufgenommen werden. Die Meldung FERIEN kann für spezielle Abwesenheiten wie Kongresse etc. verwendet werden. Diese ersetzt jeweils die vorherige Information.
-
- Möglich ist auch eine Willkommensnachricht anstelle eines Klingeltons oder Wartemusik.
- Falls alle Mitarbeiter während längerer Zeit besetzt sind, können die Anrufe auf eine Ansage geleitet werden, welche informiert und um einen nochmaligen Anruf zu einem späteren Zeitpunkt bittet.
Die Willkommensnachricht und die Mitteilung, wenn alle im Gespräch sind, können auch selber aufgesprochen werden. Die Funktionstasten lauten dann wie folgt:
-
- recWELCOME
- recSORRY
Einzig die Willkommensnachricht benötigt unsere Mithilfe. Wenn sie diese aufgesprochen haben, muss das Audiofile in ein Verzeichnis für Wartemusik verschoben werden. Das ist aber in wenigen Minuten erledigt. Eine Willkommensnachricht, welche während der Wartezeit in der Rufgruppe abgespielt wird, ist nicht zwingend. Es kann auch einfach klingeln.
Wildix: Funktionstasten bei DECT Geräten
Schnurlose DECT-Telefone sind klein und mobil. Die kompakte Bauweise ermöglicht keine Funktionstasten wie auf einem Tischgerät oder in der Collaboration App.
Viele Funktionen sind aber mit einer Kurzwahl möglich, die wir gerne für Sie einrichten.

W-AIR Office DECT Telefone
In einer Arztpraxis gibt es folgende Benutzer:
-
- 20 empfang
- 21 backoffice
- 22 behandlung

Steuerung der Ansagen
Folgende Ansagen können mit Kurzwahl gesteuert werden:
-
- BUSY
- CLOSED
- FERIEN
In einem Sprachmenü wird der Status mitgeteilt (EIN oder AUS). Mit der Taste 1 kann die Ansage aktiviert oder deaktiviert werden.

Steuerung des Benutzerstatus
Der Status des Benutzers (verfügbar oder abwesend) kann mit Kurzwahl gesteuert werden:
-
- Status
In einem Sprachmenü wird der Status und die möglichen Optionen mitgeteilt. Mit der Wahl der entsprechenden Zahl wird die Änderung vorgenommen.
Wenn der Benutzer nicht verfügbar ist, wird er in der Rufgruppe für externe Gespräche nicht berücksichtigt.
Das ist praktisch bei Abwesenheiten. In der Rufgruppe werden die Gespräche auf alle Anwesenden verteilt, die dafür zuständig sind. Zum Beispiel Empfang und Backoffice. Im Behandlungszimmer soll es nicht klingeln, dieses Gerät ist für interne Gespräche und ausgehende Telefonate vorgesehen.
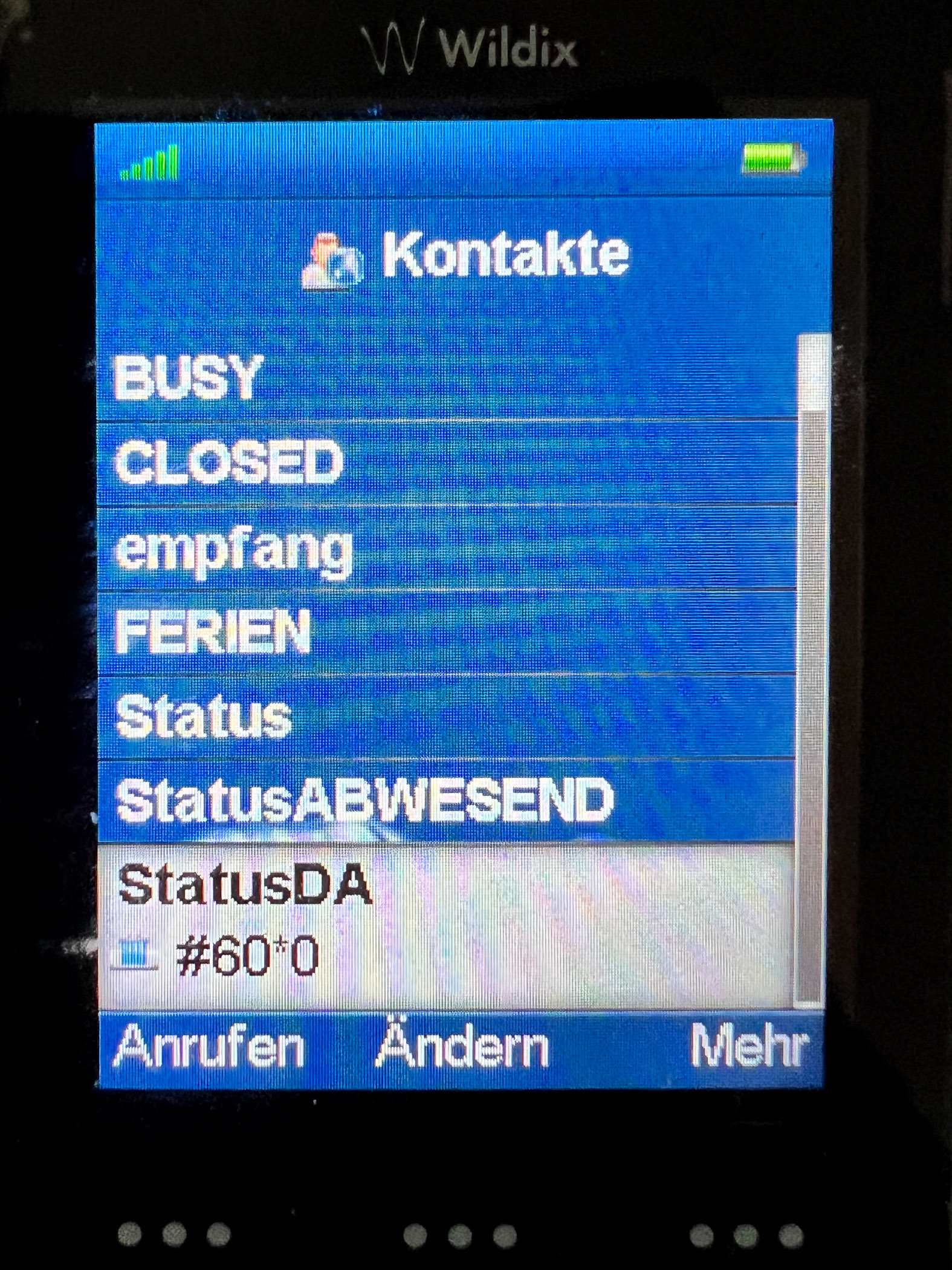
Steuerung des Benutzerstatus
Der Status des Benutzers (verfügbar oder abwesend) kann mit Kurzwahl auch direkt gesteuert werden:
-
- StatusDA
Benutzerstatus ist anwesend. Direkte Umschaltung ohne Voicemenü.
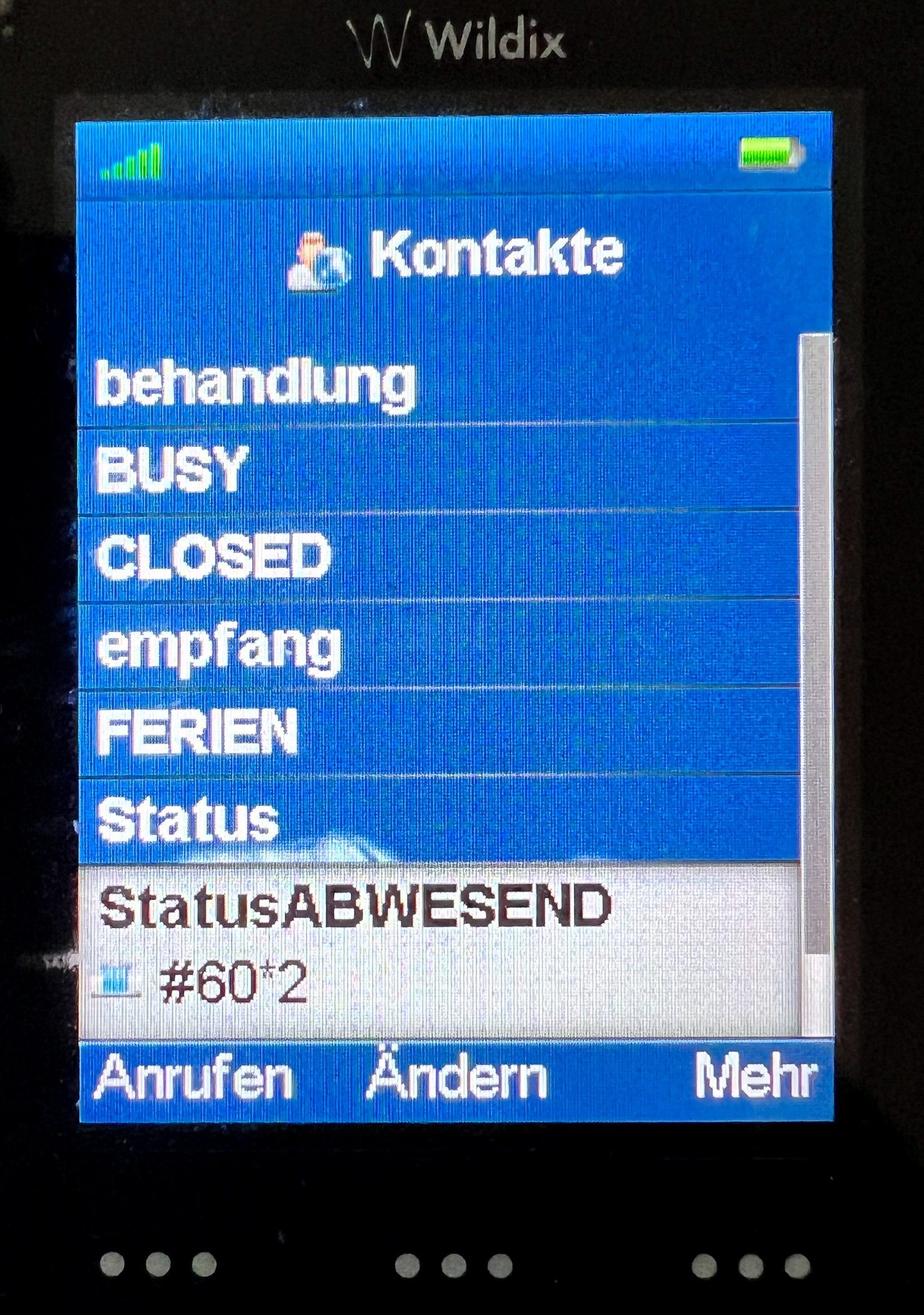
Steuerung des Benutzerstatus
Der Status des Benutzers (verfügbar oder abwesend) kann mit Kurzwahl auch direkt gesteuert werden:
-
- StatusABWESEND
Benutzerstatus ist nicht verfügbar. Direkte Umschaltung ohne Voicemenü.
Jabra Engage 75: Konfiguration mit Wildix Collaboration und Tischtelefon
Das Jabra Engage 75 wird mit einer Basisstation geliefert, welche mit DECT zum Headset verbunden ist. Daher wird das Gerät gerne eingesetzt, wenn grosse Reichweite gefragt ist. Über mehrere Etagen hinweg kommt aber auch die DECT Technologie an Grenzen.
Hier die wichtigsten Einstellungen, welche Sie in der Jabra Direct Software vornehmen können.
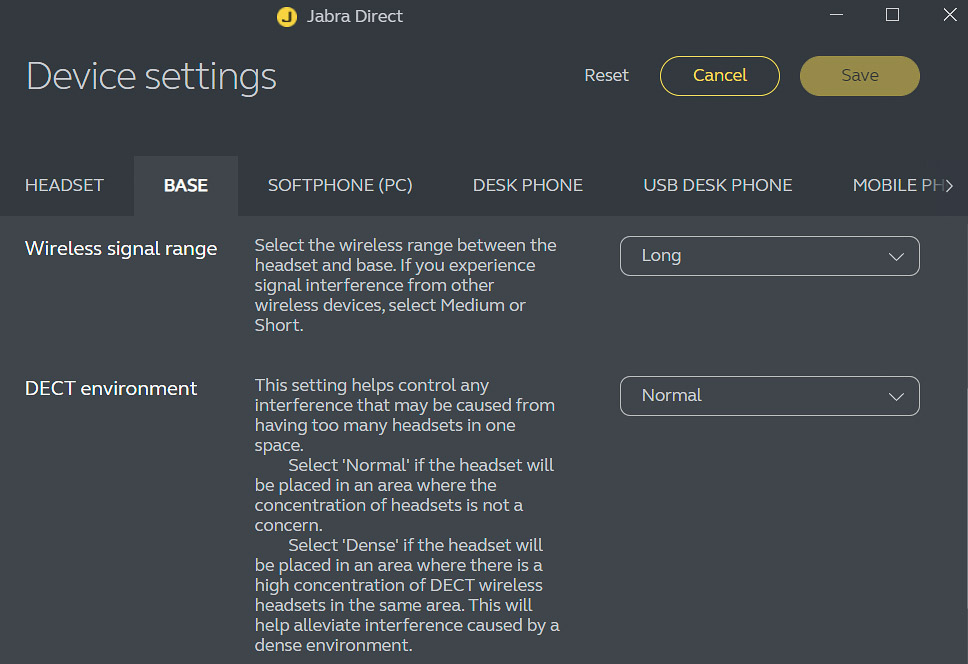
Jabra Direct, BASE/Basisstation
Wir liefern die Geräte immer mit Reichweite long und DECT Umgebung Normal aus. Falls der Empfang gefühlt suboptimal ist, überprüfen Sie diese Einstellungen.
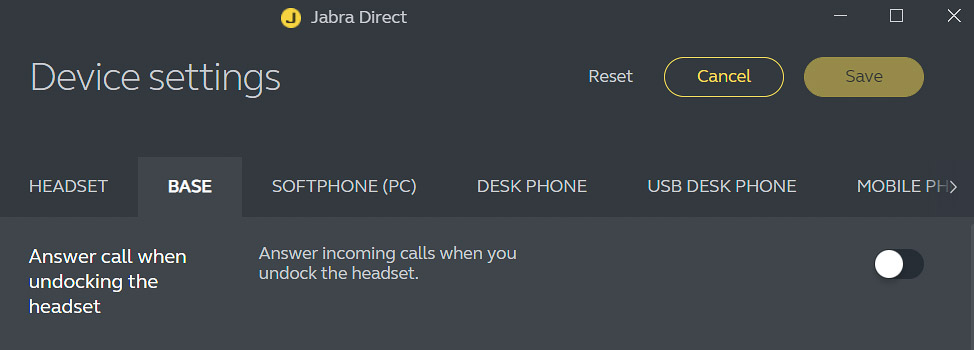
Jabra Direct, BASE/Basisstation
Answer call when undocking the headset bedeutet automatische Gesprächsannahme.
Diese Eigenschaft schalten wir oft aus, damit das Gespräch bewusst mit einem Knopfdruck am Headset angenommen werden kann.
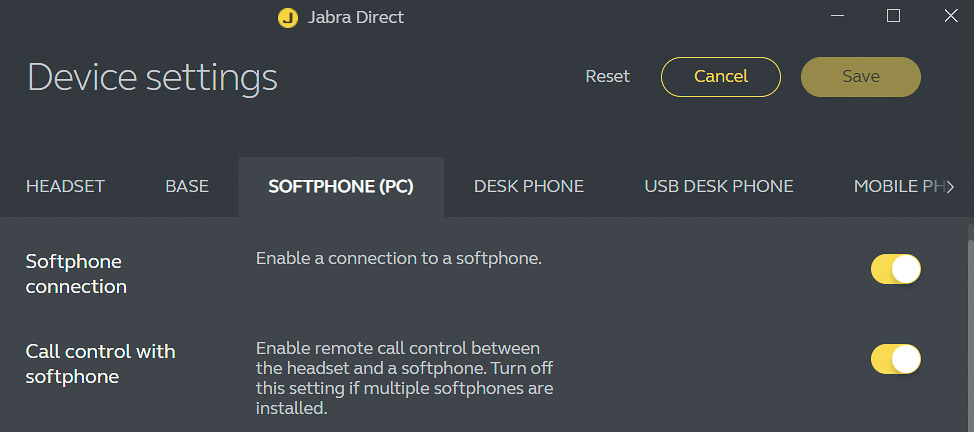
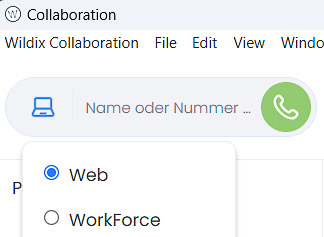
Jabra Direct, SOFTPHONE (PC)
Softphone connection
Diese Einstellung mit aktiviert sein, wenn sie das Headset mit der Collaboration am PC verwenden.
Call control with softphone
Damit Sie Gespräche mit dem Headset steuern können (Annahme und Beenden durch Druck auf den Button direkt auf dem Lautsprecher) hier aktivieren. Sonst geht Gesprächsannahme nur per Mausklick.
Collaboration
Hier Web aktivieren. So läuft die Telefonie über den PC und das angschlossende Headset.
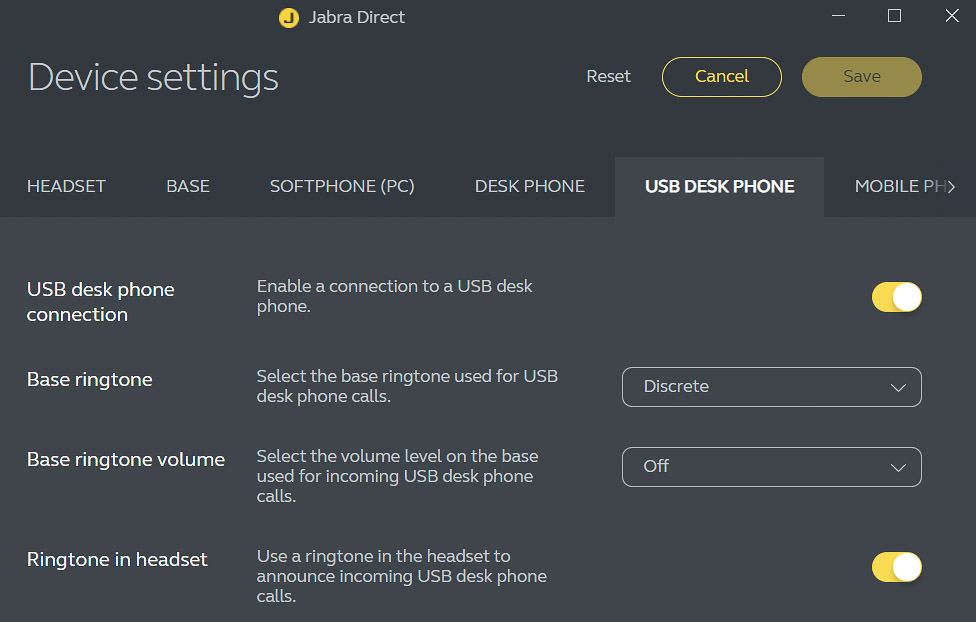
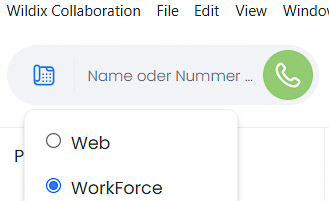
Jabra Direct, USB DESK PHONE
Aktivieren, wenn das Headset an einem Tischtelefon angeschlossen ist.
Das Headset kann mit dem PC verbunden sein mit PC UND Tischtelefon oder nur mit dem Tischtelefon.
Collaboration
In der Collaboration das Tischgerät nur auswählen, wenn der PC nicht zum telefonieren verwendet wird.
So werden mit der Collaboration nur die Benutzereinstellungen und die Einstellungen am Tischtelefon verwaltet, die Software wird danach geschlossen und für die Telefonate nicht mehr benötigt.
Aktiv sind dann das Tischtelefon und das damit verbundene Headset.